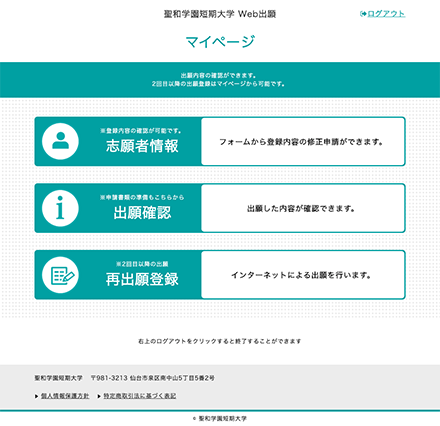Web出願ガイド
出願前の準備
利用環境
Web出願には次のWebブラウザをご使用ください。
- ・Microsoft Edge 最新バージョン
- ・Google Chrome 最新バージョン
- ・Mozilla Firefox 最新バージョン
- ・Apple Safari 最新バージョン
※ブラウザのタブ機能を使用して、複数のタブで同時に申込操作を行うのはおやめください。
※ブラウザの「戻る」ボタンは使用しないようお願いします。
※Microsoft Edgeをお使いの場合、ブラウザの「戻る」ボタンで前のページに戻ると、入力した情報がクリアされます。再度入力する必要がありますのでご注意ください。
※スマートフォン、タブレットでのWeb出願では次のOSをご使用ください。
iOS 15.0以降 ・Android 12.0以降(各OSの標準ブラウザが推奨環境となります)
※上記の使用可能端末であっても、正常に操作が行えない場合があります。その際は大変お手数をおかけしますが、別のブラウザ・パソコンにてお試しください。
PDF表示・印刷ソフトウェア
受験票などの表示・印刷にはアドビシステムズ社が配布しているAdobe Readerが必要です。すでにAdobe Readerをお持ちの方もバージョンを確認し、最新版にアップデートされることを推奨します。
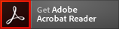
http://get.adobe.com/jp/reader/
※一部出願書類はマイクロソフト社のExcel・Wordが必要となります。
出願書類を開いたときにポップアップが表示された場合
Adobe Readerにて出願書類を開いた際、一部のバージョンにて、下図の赤枠のようなポップアップが表示される場合がございます。
表示された場合は、ポップアップ内の「OK」ボタンを選択すると、出願書類が表示されます。
※「OK」ボタンを選択したあと、出願書類が表示されるまでタイムラグがあるケースがございます。その際は、出願書類のPDFのウィンドウの枠の中でスクロールをしたり、ウインドウの枠の幅や高さを変更すると表示されます。
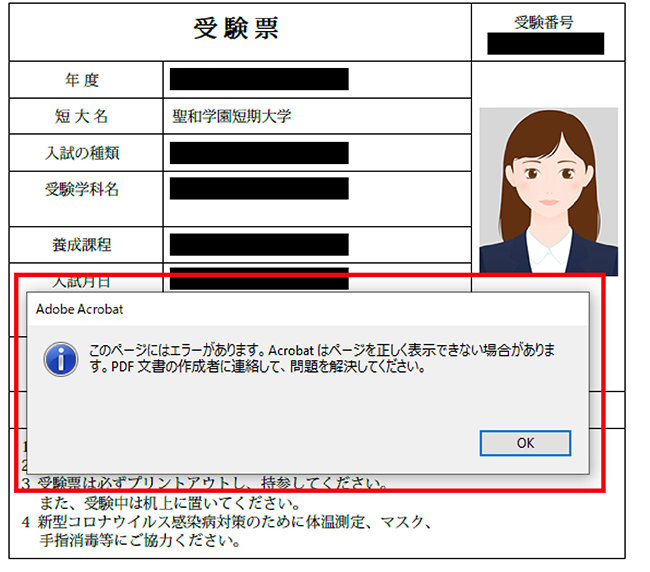
メールアドレスについて
出願にはメールアドレスが必要となりますので、事前にご用意ください。
受験票などの確認・印刷に便利ですので、パソコンで使用できるメールアドレスにしておくことが望ましいです。なお、フリーメールのアドレスも使用できます。
また、出願登録や検定料の支払いのご案内メールが、ウイルスや迷惑メールとして処理される場合もあります。 その場合、迷惑メールフォルダなどに振り分けられて正常に閲覧できない場合や、メール自体が届かない場合がありますこと、ご注意ください。
なお、事前に「nyushi@seiwa.ac.jp」「info@seiwa.i-exam.jp」をメールソフトのアドレス帳に登録しておくと、迷惑メールとして処理される危険を減らすことができます。お使いのメールソフトによって登録方法が違いますので、Google検索などでお調べください。ドメイン指定受信を設定されている方は、上記アドレスからのメールを受信できるように設定を追加してください。
メールが正常に届いているかどうかは本学でも把握できず、仮に正常に届かない場合でも、本学では解決できないことをご了承ください。メールが届いていない場合でも、出願登録を済ませている場合、マイページから出願内容の確認等が出来ますので、マイページをご確認ください。
受験票などの印刷について
受験票などのPDFファイルを出力するため、A4普通紙に印刷することができるカラーもしくはモノクロプリンターが必要です。自宅にない場合は、コンビニまたは高校のプリンターなどから印刷ください。
必要書類について
下記の書類は、出願登録の前に準備しておく必要があります。発行、準備に時間のかかるものもありますので、早めに用意してください。書類については学生募集要項を必ず確認してください。
- ・顔写真(Web出願時にアップロードしますので、デジタルカメラまたはスマートフォンで撮影して保存しておいてください/下記「顔写真について」も参考にしてください)
- ・出願資格を証明する書類(調査書等)
- ・推薦書(本学所定用紙ダウンロード)
※学校推薦型選抜に出願する者のみ必要。詳細は「学生募集要項」にて確認してください
顔写真について
出願に際して、顔写真が必要となりますので、デジタルカメラまたはスマートフォンで撮影のうえご準備ください。
- 写真撮影時の注意
- ・出願3か月以内に撮影したもので、無背景、無帽、上半身、正面向きのもの。
- ・服装は高校の制服またはスーツ、白いシャツなどを着用してください。
- ・背景はできるだけ白か薄いグレー壁のところで撮影ください。
- ・縦長の写真で、周囲にあまり余白ができないよう撮影してください。
(アップロードした際に、不要な部分はトリミングできます) - ・アップロードできる画像の形式・サイズについて
ファイル形式:jpeg
ファイルサイズ:300KB~4MB
ピクセルサイズ:幅640~4032ピクセル、高さ960~4032ピクセル
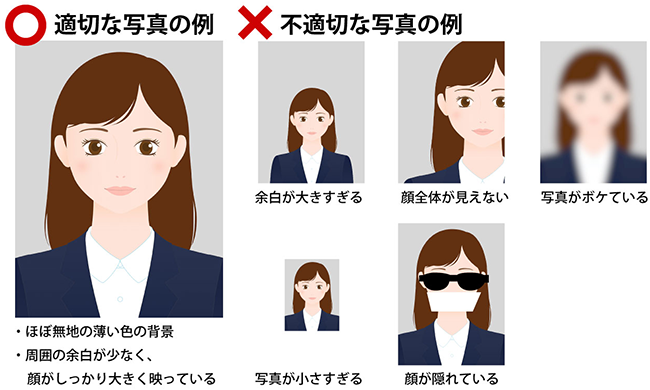
- 出願登録時の注意
- ・パソコンから出願する場合、撮影した顔写真データはそのパソコンに保存してください。
- ・スマートフォンから出願する場合、スマートフォン内から選択してください。
- ・アップロードした際に余白を調整できますので、上記の不適切な写真例を参考に、適切な写真をアップロードください。
出願登録について
アクセス方法
1. 聖和学園 短期大学のホームページにアクセス。
2. ホームページ内の「Web出願」をクリックして出願ページを開きます。
https://seiwa.i-exam.jp
※出願登録前に「はじめに」をよく読んでください。
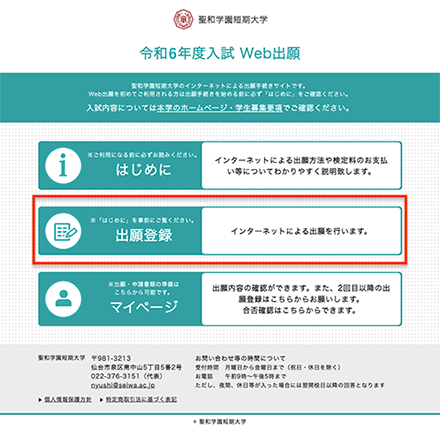
出願登録方法
「出願登録」ボタンをクリック後、画面の指示に従って登録してください。(出願期間の2週間前より登録可能です)
【出願の流れ】
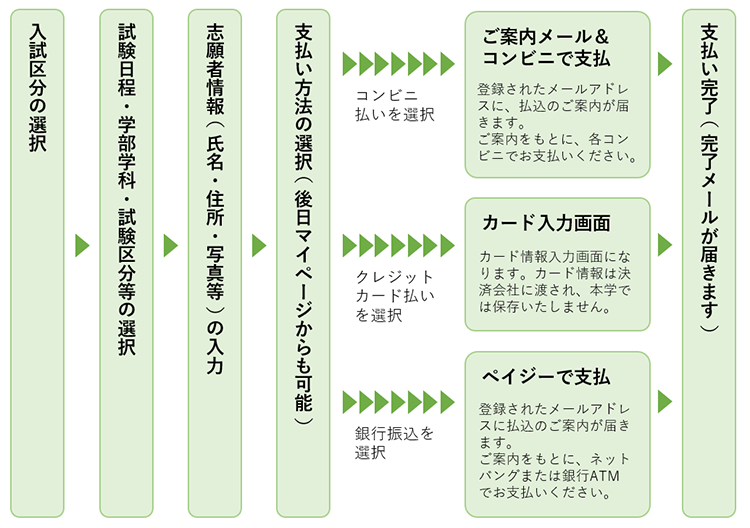
※志願者情報の確認・入力画面では、入力した内容に誤りがないか十分に確認してください。間違いがあった場合、マイページの志願者情報の修正依頼フォームから修正依頼をかけることが可能ですが、反映まで時間がかかりますので、ご注意ください。
※志願者情報の入力画面で入力したメールアドレス・パスワードは、「マイページ」のログインに必要となりますので、忘れないよう、必ずメモを取るなどしてください。
検定料の支払い
検定料の支払い方法は、カード払い、コンビニ決済、ペイジーの3つがあります。
クレジットカードは、「VISA」「Master」「JCB」「American Express」「Diners」の各カードが利用できます。
コンビニ決済はセブン-イレブン、ローソン、ミニストップ、ファミリーマート、セイコーマート、デイリーヤマザキ・ヤマザキデイリーストアーを利用できます。各コンビニや銀行振込での支払い方法は下記からご確認ください。
【コンビニでの支払い方法】
【銀行振込(ペイジー)での支払い方法】
支払いについて
- ・検定料を支払う際、1件につき520円(税込)または660円(税込)の支払手数料が別途かかります。
- ・コンビニ決済を選択された場合は、上記の手数料に+10円がかかります。
- ・検定料、手数料とも返金はできませんのでご注意ください。
- ・システム上、コンビニ及び銀行振込の払込票の有効期限が、支払い申し込み時の2週間後になっておりますが、メール記載の期限内にお支払いください。
【コンビニ決済の際】
- ・お支払期限を過ぎると支払うことができませんので、出願登録後、必ず支払票および出願確認メールをチェックしてください。
- ・支払った際に受け取る受領書(お客様控え)等は必ず持ち帰り、入試が終了するまで大切に保管してください(大学への提出は不要です)。なお、再発行はできませんのでご注意ください。
- ・お支払いは現金となります。各コンビニ所定の方法でお支払いください。
- ・セブン-イレブンはnanacoでのお支払いが可能です。
後日支払いをする場合
出願とは別に、後日支払いをする場合、マイページから支払い方法を選択し、お支払いください。
なお、各入試区分において、学生募集要項に記載されている出願期間内に入学検定料のお支払いが確認できない場合、その出願は無効となりますので、期限までに余裕を持ってお手続きくださいますようお願いいたします。
出願書類の送付方法
市販の角2封筒(240mm×332mm)に、マイページ・出願確認の中にある「宛名シート」を印刷し、貼り付けて使用してください。その封筒内に、必要書類を入れたうえで、本学に簡易書留で出願期間内に郵送必着でお送りください。なお、切手代は各自でご負担ください。
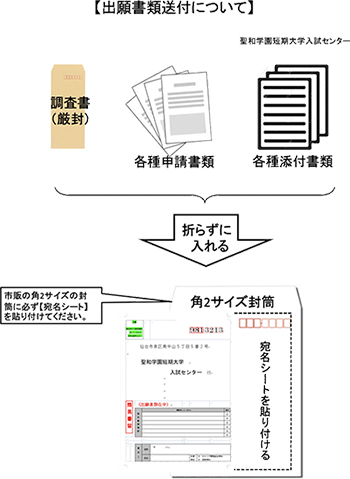
出願登録時によくある質問
Q1)いつから出願登録できますか?
A1)出願期間の2週間前から可能です。
Q2)出願書類はどこから取得できますか?
A2)出願書類は「はじめに」から取得ください。出願者登録・検定料のお支払い・出願書類の郵送による全ての出願手続きが完了した後に、「マイページ」から受験票を取得することができます。
Q3)出願登録後、入力内容の誤りに気付いた場合はどうすれば良いですか?
A3)入力した内容に誤りがあった場合、マイページの「訂正に関する連絡フォーム」より、修正内容をご連絡ください。ご不明な点がありましたら、本学にお問い合わせください。
Q4)登録後、メールが届きません。
A4)本学からのメールは、1.出願内容の確認 2.支払い方法に関するご案内(コンビニ決済の場合のみ) 3.支払い完了のご案内 4.受験票などの印刷に関するご案内 の際に、出願時に登録されたメールアドレスに送られます。
いずれのメールも、本学が内容を確認したあとに送る場合があり、メール到着まで数日程度時間がかかる場合がございます。
しばらくたってもメールが届かない場合、入力したメールアドレスが間違っている可能性があります。マイページの「訂正に関する連絡フォーム」よりご連絡ください。
※マイページへのログインもできない場合、「お問い合わせ」から本学にご連絡ください。その際、内容欄に「Web出願」の件についてと注記してください。
Q5)氏名、住所等の漢字が入力できません。
A5)氏名や住所等を入力する際に、異体字等の漢字が登録エラーになる場合は、代替の漢字(なければカナ)をご入力ください。
Q6)出願の途中で一旦保存して、後で続きを入力することはできますか?
A6)出願は途中で中断することはできませんのでご了承ください。なお、検定料の支払いは後日マイページから行うことが可能です。
Q7)出願内容を確認する方法を教えてください
A7)出願内容は「マイページ」から確認することができます。
受験票などの出力、入金状況、合否判定などもマイページにて確認できます。
マイページについて
マイページでは「出願内容の修正依頼」「宛名シート・受験票のダウンロード」「検定料の支払い」「合否判定の確認」「再出願登録」ができます。
ログイン方法
1. Web出願ページの「マイページ」をクリック。
2. メールアドレスとパスワードを求められますので、出願時に登録したメールアドレス、パスワードをご入力ください。
※パスワードを忘れた場合、パスワード再設定画面から変更ができます。
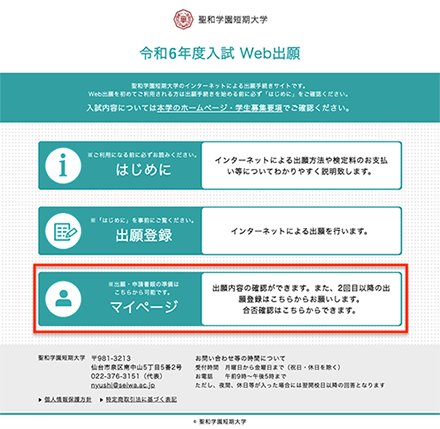
マイページでできること
出願内容の確認・修正
出願内容に誤りがあった場合、「志願者情報」内の「修正依頼フォーム」から変更を依頼できます。
宛名シートのダウンロード
出願確認から宛名シートPDFをダウンロードし、印刷ができます。(別途プリンタが必要です)
受験票のダウンロード
「出願確認」から、受験票PDFをダウンロードし、印刷ができます。(別途プリンタが必要です)
検定料の支払い
「出願確認」から、まだ支払っていない検定料を支払うことができます。
合否判定の確認
合格発表時に、「出願確認」から、合否判定結果を確認できます。
再出願登録
他の選抜にも出願することができます。
※検定料は別途支払。
※出願に必要な書類も再度お送りいただきます。